EditPlus 调试java
开发工具
17-7-22 9:57:30
JAVA需安装好,环境也要搭建好
安装完JAVA JDK后,在系统变量这块进行设置:
新建系统变量:
变量名:[JAVA_HOME]
变量值:[C:\Program Files\Java\jdk1.7.0_51]
特别注意:我的jdk安装在了这个位置C:\ProgramFiles\Java\jdk1.7.0_51所以就填这个,你自己的jdk安装在了什么位置,就填什么哦!
在系统变量里面找到Path选择编辑:在最后添加 ;%JAVA_HOME%\bin;
验证环境变量是否配置成功:
运行cmd命令
再输入java -version
如果显示版本号,那么你的电脑就可以运行java程序了。
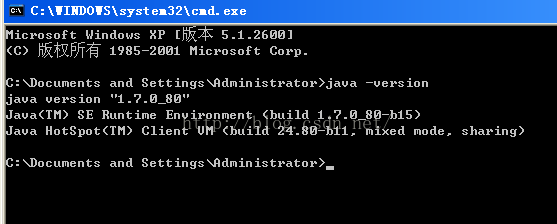
在配置EditPlus之前是先将Java的运行环境安装且调试好,然后进入EditPlus,从菜单“工具(Tools)”; “配置用户工具...”进入用户工具设置,选择“组和工具条目”中的“组1”,点击面板右边的“组名称...”按钮,将文本“组1”修改成“Java编译程序”,点击“添加工具”按钮,选择应用程序,
然后就是修改属性:
1. 添加编译功能
“菜单文本”里的内容修改为“javac”;“命令”选择安装JDK后的Bin目录中的编译程javac.exe,我的JDK 安装路径为“D:\jdk(java安装)\bin”,那么此路径为“D:\jdk(java安装)\bin\javac.exe”;
“参数”选择“文件名”,即显示为“$(FileName)”;
“初始目录”选择“文件目录”,显示为“$(FileDir)”;选择“捕捉输出”复选框 ,点击确定钮。
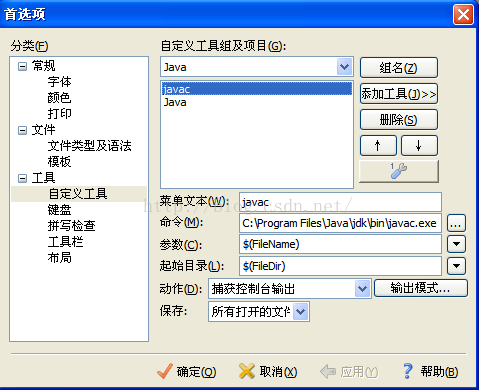
2. 添加执行功能
“菜单文本”里的内容修改为“Java”;
“命令”选择安装JDK后的BIN目录中的编译程序java.exe,路径为“D:\jdk(java安装)\bin\java.exe”;
“参数”选择“不带扩展名的文件名”,即显示为“$(FileNameNoExt)”;
“初始目录”选择“文件目录”,显示为“$(FileDir)”;千万不用选择“捕获输出”复选框!不然不会弹出命令控制台!然后点击确定按钮。

这样就完成了EditPlus的基本设置啦,可以写一段Java程序进行调试,通过Ctrl+1进行编译,使用Ctrl+2运行程序,错误提示都会显示在输出窗口中,双击某一行错误信息,EditPlus会自动定位到出错行,一个简单的Java IDE界面就出现了。
下面运行一个简单的小程序:
public class he
{
public static void main(String[] args)
{
int a;
int sum=0;
for(a=1;a<=100;a++){sum+=a;}
System.out.println("1+2+3+4+....+100="+sum);
}
}
Ctrl+1进行编译

Ctrl+2运行程序
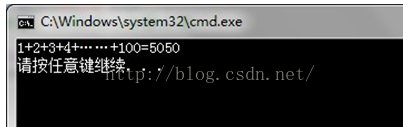
目录里面的文件如下图
